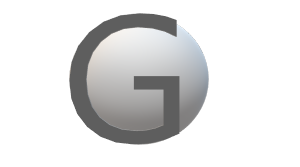Why Create an Aggregate Project Board?
Recently, a friend and accountability partner of mine discussed with me a challenge that he experienced using Trello, an online project management tool. He expressed the need to be able to quickly glance at all of his project tasks that are currently in progress. This partner of mine typically juggles multiple projects simultaneously. He did not want to have to access every individual project board in order to see which tasks he needed to focus on. He also expressed interest in a cost-free option to use while he determined whether he’d like to continue using Trello.

I took this problem to heart and decided to work on a solution. Since we’d decided to use Trello for project management, I perused the technical documentation for the software, scoured some tech forums, and ran some personal experiments. I was able to determine a solution that does not cost money. However, it will require both time and effort to implement this prescription. Once done, any user who has put this automation in place can easily get an overview of all of their in-progress tasks on one board. If a user also takes advantage of the Trello mobile app, then they can easily take a look at this information on their mobile device. The app is available via both Trello on the Play Store and Trello on the App Store.
You can learn more about using Trello by checking out both the basics of working with Trello boards and what Trello workspaces are.
Okay, let’s take a look at the instructions to set up the resolution to my partner’s problem statement.
Creating an Aggregate Board
This article is focused on setting up the automation to create the aggregate board. As such, creating the workspace and the boards will not be covered. If you need help with those steps, then access the links above that lead to articles that cover the means of creating these artifacts within Trello.
Note: The instructions are written with the consideration that you are following the example. I will note the areas that you should pay attention to, in the case that you use a customized approach.
Prerequisites
The following videos cover the prerequisite work for setting up project boards. Ideally, we already have project boards that we both have created and are working with. These videos are provided as a convenience. In the case that we’d like to create a sandbox to use to test the solution with, we can test with this example, before applying the solution to our active project boards. The text descriptions for the steps in these videos are in the “Set up your working environment.” list item, below.
- All boards must be in the same workspace.
- Familiarize yourself with automation in Trello.
- This solution takes advantage of Trello automation variables.
- The following terminology will be used during the breakdown:
- Workspace: the workspace that houses the project boards.
- Project Board: a board that has specific project cards/tasks.
- Aggregate Board: the board used to aggregate the in-progress tasks from the project boards.
- List: a list on a board.
- Card: a card on a board.
- Script: the set of instructions that make up the automation rule.
- Set up your working environment.
- Prerequisite 1 – Create both a workspace and an aggregator board. Log into Trello and create a workspace to contain the project boards that you wish to aggregate. I am naming the workspace “Aggregator”, but you can name your workspace whatever you like. Add a board to the workspace that will serve as the aggregator for the project board tasks. I will name the board “Overview”.
- Prerequisite 2 – Create project boards and relevant lists.
- Access the workspace and create three project boards. Three of the boards will serve as project boards. I am naming my boards in this way:
- Project Board 1: Finish Movie Review
- Project Board 2: Finish Spring Cleaning
- Project Board 3: Vacation Prep
- Create lists in each project board that represent a specific point within the project workflow. For example, I am creating the following lists in each board.
- TO-DO: tasks that I need to address, but I have not started working on.
- IN-PROGRESS: tasks that I am currently working on.
- COMPLETE: tasks that I have finished working on.
- Access the workspace and create three project boards. Three of the boards will serve as project boards. I am naming my boards in this way:
- Prerequisite 3 -Add tasks to each of the project boards. Put at least one task in the IN-PROGRESS list for each board, or a requisite list if you’ve used different list names.
- Note: Don’t worry about adding anything to the aggregator board right now. We’ll cover that during the creation of the automation.
Tutorial
We are going to set up automation in Trello that will access the aggregator board; archive the current set of lists, which we’ll add soon; re-create those lists; and copy tasks from the IN-PROGRESS list on each project board to a list on the aggregator board that has the same name as the project board. We will set this automation to run daily at 06:00, local time. Trello will set your account time zone to your computer’s time zone. All schedule-based automation will run based on this setting.
Step 1: Add Setup to Aggregator Board. Log into Trello, find your workspace, and click on the aggregator board. Create three lists that are named after the three project boards.
Step 2. Access Trello Automation. Access one of the project boards, access the automation feature and select “Rules”. This will take us to the Automation feature. Let’s select “Scheduled” on the left menu in order to access the Scheduled automations feature, and select “Create automation”, in the options at the top of the screen.
Step 3. Select a Schedule. We will now set up the automation script in the “Create a scheduled automation” module. In this step, we’ll set the recurring schedule on which the automation will run: 6:00 A.M.
Click the “+ Add Trigger” button. The “Select a Schedule” control panel should display on the screen. Use the controls to create the following: “every day at 6:00 am”. Click the plus sign to the right of the same control panel in order to add those instructions to the script.
Step 4. Select an Action. In this step, we’ll take the initial action of removing the aggregate lists from the aggregate board.
Select the “Lists” set of actions. Find the control panel that allows the action to archive and use the controls to create the following: “archive list {boardname} on board Overview”; or the board name you used for the aggregate board. Click the plus sign to the right of the same control panel in order to add those instructions to the script.
Step 5. Add Another Action. Up next, we’ll create new lists on the aggregate board.
Select the “Lists” set of actions. Use the appropriate control panel to enter: “create a new list named {boardname} in the top position on board Overview”. Click the plus sign to the right of the same control panel in order to add those instructions to the script.
Step 6. Add Another Action. Here, we’ll copy the tasks from the project boards’ IN-PROGRESS lists into the lists we created on the aggregator board in Step 8.
Select the “Move Cards” set of actions. Use the appropriate control panel to enter the following instructions: “copy all the cards in list IN-PROGRESS on board {boardname} to list {boardname} on board Overview”. Click the plus sign to the right of the same control panel in order to add those instructions to the script.
Step 7. Review the Script. We should see something like this:
- Trigger
- every day at 6:00 am
- Actions
- archive list
- {boardname}
- on board
- Overview
- create a new list named
- {boardname}
- in the top position on board
- Overview
- copy all the cards in list
- IN-PROGRESS
- on board
- {boardname}
- to list
- {boardname}
- on board
- Overview
Once you’ve verified the script is correct, click “Save” at the top of the “Create a scheduled automation” screen.
Step 8. Add Script to All Project Boards. We should now be at the “Scheduled automations” screen. Find your script in the list.
Notes:
- You can give the script a name by clicking on the tag icon in the command row above the script. I’m adding the name “Aggregator” to the script. Adding a name to the script is for the user’s convenience. It is not required for the automation script to function.
To the upper right of the script modal, you’ll notice a message that denotes the number of boards upon which the script is enabled and the last time the script was modified. If you click on the “enabled” portion of the message, then you’ll see a pop-up modal with a list of the board(s) that the script is enabled on. Click on the “Add to another board” button and add one of the other project boards that you created in the prerequisite step. We should be taken to the “Review your automation” screen.
Notes:
- There are a couple of inconsistencies that I ran into while completing a test run of this process:
- The “Review your automation” screen may remove the {boardname} variable from the “archive list” command and display the following message: “The list {boardname} does not exist on [insert your board name here]. Please pick a different list.” Re-add the variable, verify the script looks correct, and click the “Add automation” button. We should be taken to a “Done!” screen that lists both the rule and the board it was added to. Click “Back to rules” to be returned to the “Scheduled automations” screen.
- Once the script has been added to another board, the “enabled” message-link at the upper right of the script modal may not report a number that indicates the script was enabled on an additional board. We can refresh the browser screen to get this to update correctly within the display.
Repeat the previous actions in this step in order to add the third, and final, project board.
Step 9. Test the Script. Access the aggregator board and verify that all the lists are empty of cards. Select one of the project boards (I’m selecting the “Finish Movie Review” board.), click the “Automation” button at the top of the board’s screen and select “Rules” in the dropdown. Select “Scheduled” in the left navigation menu of the “Rules” screen. Locate the aggregator script and click on the rocket icon on the command row at the top of the script’s modal.
Notes:
- The rocket icon will show a tooltip that says, “Run Now” when you hover the pointer over it.
- The automation feature opens and executes within the context of the board you have open. When you run the script it will run with respect to the board that you are on. The aggregator script is designed to work on the project boards only. The script will fail if we run it against the aggregator board.
- An automation script log will open at the bottom of the automation screen, and it will report the status of the script. You will see whether the script ran successfully, or not. If the script fails, then it is likely that there is a problem with either the setup of the boards in the workspace, or the script itself. Go back through the prerequisite steps, the setup of the aggregator board and the rule instructions and verify that everything matches the instructions and notes listed up to this point.
Now, let’s verify the results. Access the aggregator board and verify that cards have been added to the list that shares the name of the project board from Step 12 (In my case, the list should be “Finish Movie Review”.).
Notes:
- If there are no cards in the specified list on the aggregator board, then go back through all prerequisites, instructions and notes up to this point and verify that your setup matches the one in the article. It may be helpful to use the exact naming in this tutorial in order to eliminate inconsistencies when troubleshooting the solution.
Step 10. Verify Script on All Project Boards. Once we’ve verified that the script has worked for the first project board that we selected, we can verify that the script works on the other two boards by repeating step 9 and selecting the other project boards before accessing automation and running the aggregator script.
Step 11. Test the Scheduler. Next, we’ll test the scheduler in order to instill confidence that the rule will execute our script at the time that is set in the trigger.
Access the aggregator board; in my case, it’s the Overview board. Remove all cards from all lists on this board. We can do this by hovering over each card, clicking the pen (edit) icon to the right of the card and selecting the “archive” option.
Click on “Automation” and then select “Rules”.
Note: Don’t worry about accessing automation from the aggregate board. We aren’t going to run the script from here. We’re only going to edit the aggregating rule.
Once in the Automation feature, select “Scheduled” from the left pane. Find the “Aggregator” rule and click on the pen (edit) icon in the top row of the rule’s panel in order to edit the rule. Click on the trash icon to the right of the trigger command in order to remove it.
We should be transferred to the “Create a scheduled automation” screen. Create a new trigger that will execute in just 2-3 minutes. We only need enough time to save the script and return to the aggregator board so that we can watch the update take place. Click the plus icon to the right in order to add the new trigger to the script. Click the save button to the upper right of the screen to save the rule with the updated trigger.
A modal will appear that will ask us if we want to save these changes to all boards. Click on the “Update on all boards” button. We want these changes to take effect for all project boards.
Return to the aggregate board – Overview, in my case – and wait for the automation to execute. We should see the lists auto-populate with the relevant cards.
Setup is Complete! Congrats! We’ve completed the setup and we now have a rule in place that will update our aggregator board with the IN-PROGRESS tasks on each of the project boards, every morning at 6:00 AM. Feel free to update the time of the rule to match what is most beneficial for your project workflow.
Conclusion
Having a Trello board setup that allows for an overview of all in-progress tasks can be helpful when streamlining your day for efficiency. This method is a quick way to avail yourself of this benefit without paying for a solution. Cost-effective solutions can assist project teams’ efforts toward managing overall project budgets.
Do you find these kinds of tutorials helpful? Are you trying to overcome other challenges within Trello? Share your thoughts in the comments below!